How to Draw on Pictures Using Apple Pencil
Apple Pencil on iPad: our full guide on how to use it
Apple Pencil 1, 2 and even 3

The Apple Pencil 2 on the iPad Pro 11
(Image: © Future)
An Apple Pencil is one of the best pieces of kit you can buy for your new iPad, to help you make the most of the slate by allowing you to sketch, doodle, annotate, handwrite, and more.
The original Apple Pencil and the Apple Pencil 2, released in 2015 and 2018 respectively, let you replace your wobbly finger with a slender and accurate stylus, which is vital for many creatives and workers alike.
If you're considering buying an Apple Pencil, or have one and want to know how to make the most of it, then this guide is for you, as it includes everything you need to know about the Apple Pencil.
Price and availability

You can pick up an Apple Pencil from Apple's website, and we'd recommend doing so as it's often the same price there as at third-party retailers, but you can get the Apple Pencil 2 engraved there for free.
The original Apple Pencil will cost you $99 / £89 / AU$145, while the Apple Pencil 2 is slightly pricer at $129 / £119 / AU$199. However, the styluses are compatible with different tablets, as we'll get into, so picking the right Apple Pencil for you isn't just about choosing the one in your price range.
Apple Pencil vs Apple Pencil 2
The choice of which Apple Pencil you should buy is easy: if you have a 2018-model iPad Pro 11 or iPad Pro 12.9, you should check out the Apple Pencil 2, but the original stylus is compatible with older iPad Pro models as well as a range of newer iPads in other ranges. You can see a full compatibility list here.
There are a few major differences between the newer and older Apple Pencils. The Apple Pencil 2 snaps to the side of your iPad magnetically, and charges wirelessly when it's in position, so it's very easy to use. On the other hand, the original Apple Pencil charges when plugged in to the tablet, so it's far more fiddly to power up.
The Apple Pencil 2 also has a double-tap function, so in certain apps you can quickly press the lower portion of the stylus twice to switch back to the previous tool you were using. This double-tap feature can also be set to show the color palette or activate the eraser.
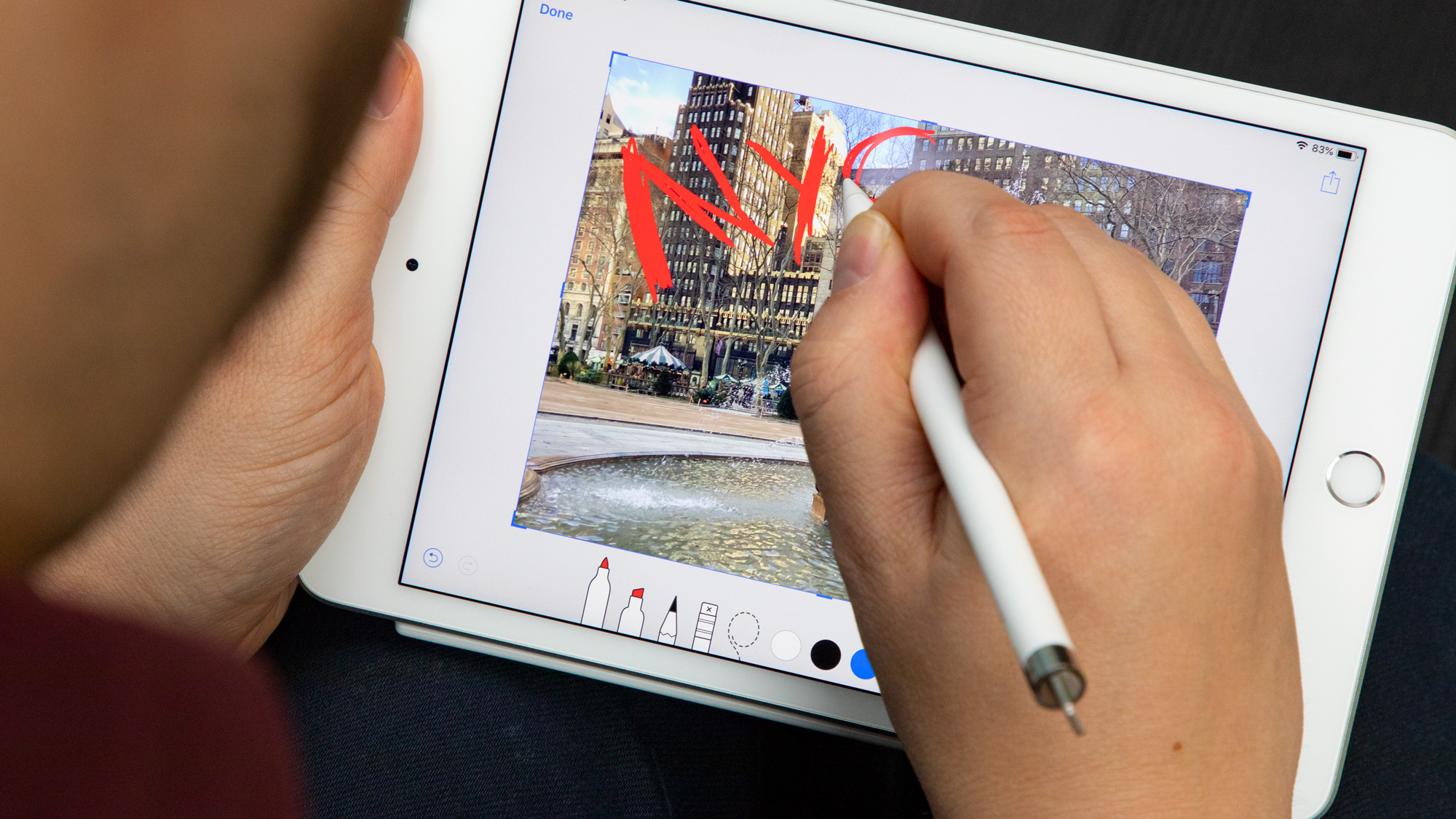
Apple Pencil 3
There are rumors that Apple is working on an Apple Pencil 3 for its new iPad Pro 2020 models. We're not totally sure if this is correct, since the Apple Pencil 2 has only so far been compatible with two tablets compared to eight for the original, but it's certainly possible.
One rumor suggested there could be a touch-sensitive panel on the side of the next stylus, that would let you swipe in directions to access certain tools or, for example, scroll through web pages. The same rumor also posited that there could be a camera on the Apple Pencil 3, though we're not exactly sure what purpose that would serve.
We've also heard the Apple Pencil 3 could have haptic feedback, which means the stylus would vibrate or shake to tell you certain things. It could also detect how hard you're gripping it, so squeezing it would trigger certain functions.
How to use an Apple Pencil
If you've bought an Apple Pencil and want to know how to make the most of it, here are some tips and guides on how to properly work the stylus.
How to connect an Apple Pencil
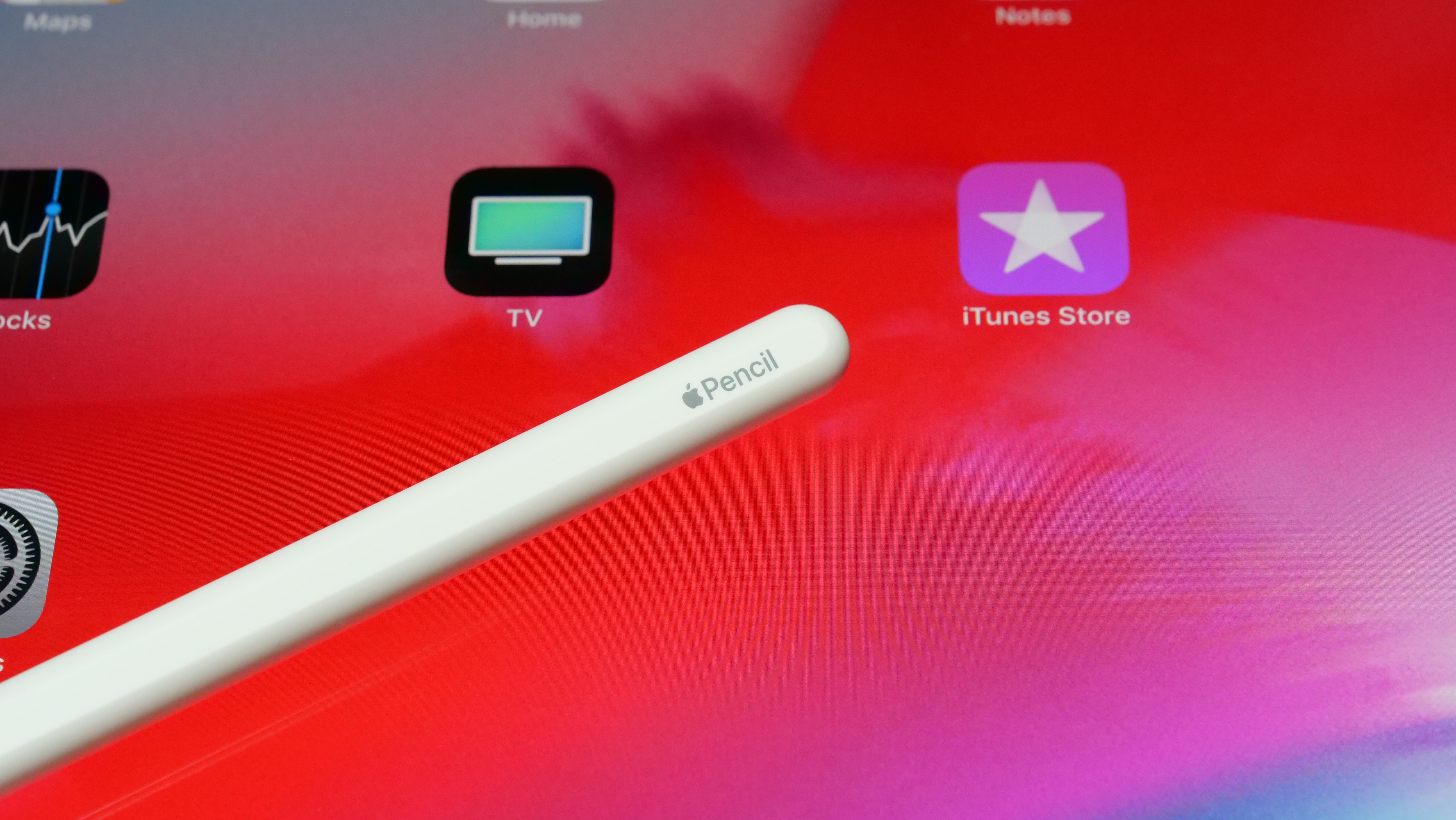
Compared to some other peripherals like headphones or wearables, an Apple Pencil is super easy to connect to your slate, as your iPad will do most of the work automatically.
First of all, make sure Bluetooth is enabled on your iPad, otherwise the stylus won't work. To do this, head into the main settings menu, or pull down the Control Center, and turn Bluetooth on if it isn't on already.
Now, for the original Apple Pencil, remove the cap at the end to reveal the Lightning Connector and plug this into the Lightning Port on your iPad. For the Apple Pencil 2, simply connect the stylus to the magnetic strip on your iPad Pro.
The Apple Pencil 2 will pair automatically, but for the original you need to tap a prompt first. Now you're all set up.
It's worth pointing out that with the original Apple Pencil if you turn off the iPad, enter Airplane Mode, or connect the Apple Pencil to a different iPad, you will need to go through this pairing process again.
How to charge an Apple Pencil

Once you've paired your Apple Pencil to your iPad you'll want to charge it, but that's very easy – simply leave your Apple Pencil plugged in (for the original) or mounted on the magnetic strip (for the Pencil 2) and the stylus will power up.
The original Apple Pencil also comes with an adapter that lets you connect it to your iPad charger if you'd prefer.
Charging is pretty quick, so the Apple Pencil won't be out of action for long at all. When you connect the stylus, the iPad should inform you as to how much battery is left, so you should know if you just need to power the stylus up for a few minutes or for a longer period of time.
Apple Pencil tips and tricks

If you're new to the Apple Pencil, or stylus gadgets in general, there are a few things to know that could really help you use the Apple Pencil.
It's worth knowing for example that you don't need to press too hard with the stylus onto the screen for inputs to be picked up – in fact, the iPad understands how hard you're pressing, and many sketching apps and the like will therefore adjust the mark left depending on the amount of pressure. But for general note-taking a light touch is all that's needed, and will help protect the screen.
If you've got the original Apple Pencil, we should warn you that charging it can be precarious – since it needs to stick out from the iPad at a right angle, with just a small Lightning connector sticking in.
We'd therefore recommend placing your iPad down flat on a surface while the stylus charges, to avoid you knocking the Apple Pencil and snapping the connector. Or take the iPad out of the equation and use the supplied adapter for charging.
You should also know that when you're using the Apple Pencil, it won't work for all functions on the device. Swiping up from bottom to bring up recent apps, or from the top to bring down the Control Center, for example, will still only work with your finger. This is actually pretty useful, as it will stop you accidentally triggering the wrong function if you draw to the edge of the screen with the stylus.

Best apps for Apple Pencil
If you've bought an Apple Pencil and want to know the best apps to use with it, we've got a few suggestions beyond the built-in Notes app. The following apps will let you explore its functions fully.
Scriptation
Scriptation is primarily an app that lets you mark up scripts (hence the name), but it's actually a really useful app for annotating all kinds of files, whether they're documents to sign or scrutinize, or articles to analyze. There's a wide range of tools to use, and it's easy to import and export PDFs too.
Download Scriptation here.
Cardflow
You won't need sticky notes if you've got Cardflow, as it does the same thing but digitally. You can create a wall of plain or colored pads, and scribble all the notes and information you need on them. It's a super quick and easy way of organizing ideas, made even easier with the Apple Pencil to write and organize with.
Download Cardflow here.
Autodesk SketchBook
It's always useful to have a great art app, for if you're feeling creative or just want a vibrant way of taking notes, and Autodesk SketchBook is one of the best. It has got a huge range of art tools, and also has a user interface that feels specially built for Apple Pencil use, with functions in all the right places.
Download Autodesk SketchBook here.
- Check out all the latest cheap iPad deals
- Browse the best Apple Pencil prices
You might also want to check out the best Apple Pencil alternatives.

Tom's role in the TechRadar team is as a staff writer specializing in phones and tablets, but he also takes on other tech like electric scooters, smartwatches, fitness trackers and more.Staff Writer, Phones
How to Draw on Pictures Using Apple Pencil
Source: https://www.techradar.com/how-to/apple-pencil-on-ipad-our-full-guide-on-how-to-use-it
0 Response to "How to Draw on Pictures Using Apple Pencil"
Post a Comment